 Apple has made it a little complex to download music files from the internet onto the native music app on your iPhone or iPad device. Whatever the reason (likely to get you to use their streaming Apple Music service) there is a way to make it happen.
Apple has made it a little complex to download music files from the internet onto the native music app on your iPhone or iPad device. Whatever the reason (likely to get you to use their streaming Apple Music service) there is a way to make it happen.
This guide will show you how to download music files (AAC, MP3 or WAV) onto iTunes and then sync with your iPhone. At the end of this post, I will also show you an alternative that involves the 3rd party app Google Drive.
How to use iTunes to download and sync music files to your iPhone
Here are the steps we will be following:
- Download iTunes for Mac and PC (its free)
- Download music files and locate them on your computer
- Add the music files to your iTunes library
- Sync or manually manage music into your iPhone or iPad
You can also read Apple instructions:
https://support.apple.com/en-au/HT201253
1. Download iTunes
Download from the Apple website: https://www.apple.com/itunes/download/
![]()
Install the software. When it’s finished, it will put a shortcut to iTunes on your desktop. Launch the application and follow any prompts it gives you.
2. Download music files and locate them on your computer
Download the music files and find them on your PC file system. iTunes supports the following file formats: MP3, AAC (iTunes native files), AIF and WAV.
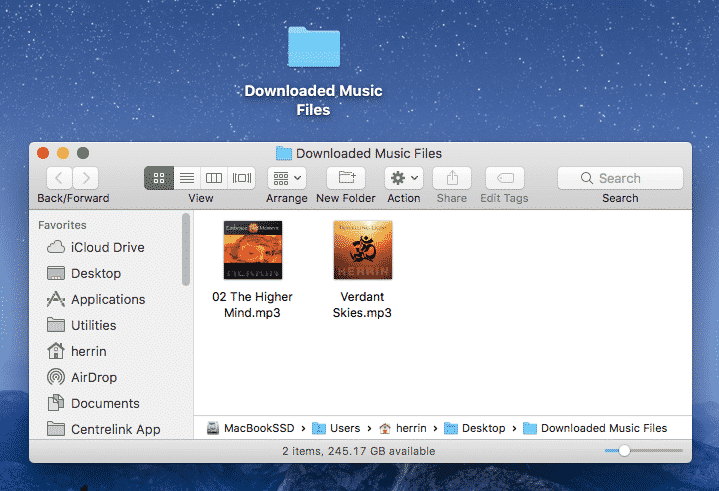
3. Add music files to your iTunes library
Drag the folder with the music files in it, onto the shortcut of iTunes on your desktop or directly into the iTunes music window. This will add these songs to your library and make them playable from the song list.
You may also want to create a new playlist and then drag and drop the files into that list.
4. Sync or manually move files or playlists to your iPhone or iPad
Plug your iPhone or iPad into your desktop machine using the cable supplied by Apple. The device will show up on the left in the devices sidebar. You will also see the device icon show up in the top bar near the music controls.
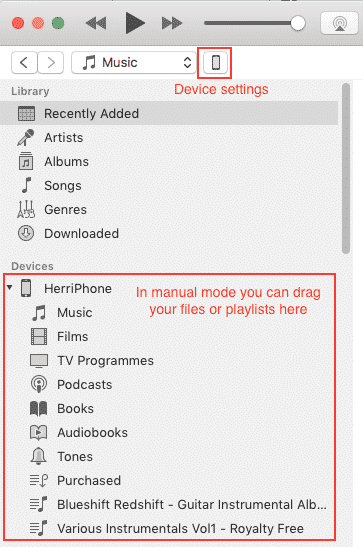
MANUAL OR SYNC MODE?
Your iDevice can be set up to sync automatically or manually. Most people find it easier to manage their music manually. To change this, you need to click the device icon on the top bar. This will open up the device settings. At the bottom, there is an Options section.
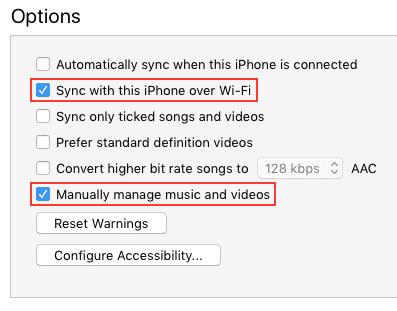
Once you have selected to manually manage music and videos, you can drag and drop the playlists and files on your library directly into the device on the left sidebar. In sync mode, you have to select in advance the playlists you want to be automatically added to your device. Remember to click APPLY then DONE.
Connect over WIFI
You can also set the iTunes software to connect to your device through WIFI. This will make it easier in the future to add music to your Apple device. Just make sure your device is on the same network as your home PC or Mac and drag the music files directly into the device in the sidebar of iTunes.
Apple has simple instructions for enabling this feature here. If you have trouble getting this feature to work you may want to update iTunes or your IOS system.
Now when you open your Music app on your iDevice, it will show up in your playlist or under the artist or song name.
![]()
OTHER OPTIONS
There are some other ways to download files directly onto your Apple device. Once is to have the Google Drive app installed and then to load the files downloaded into your Google Drive space. Download the app here.
![]()
This does mean loading the Google Drive app when you want to play music using this option.
You can also add Google Drive to the native files system in IOS 11 and up. Learn how to do that here.
